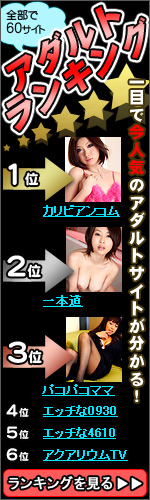μTorrentの初期設定
μTorrentの新ストール後は特に初期設定をしなくてもすぐに使用することができますが、PC環境や使いやすさを考慮して、最初に初期設定をしておくことをお勧めします。
最新版フリーダウンロード(無料)
▼μTorrentを起動する
μTorrentを起動し、『オプション』から『設定』をクリックします。

初期設定を行う
<一般>
▼『一般』では主に『Windows 起動時にμTorrentを開始』と『最小化した状態で開始』を確認しておくと良いです。

- 言語
- 通常は最初から日本語に設定されています。何らかの原因で日本語になっていない場合はここで言語の設定ができます。 また、何らかの原因で日本語化できない場合はuTorrentの日本語化を試してみてください。
- Windows起動時にμTorrentを開始
- この項目にチェックを付けるとPCを立ち上げたときにμTorrentが自動的に起動します。
- 起動時に関連付けを確認
- μTorrent以外のソフトをインストールしている場合、トレントファイルを実行した際にμTorrentを優先にする設定になります。μTorrentをメインで使用する場合はチェックを付けておいた方が良いでしょう。
- Automatically install updates
- μTorrentのアップデートを自動的に行うかどうかを設定できます。チェックを付けておくと自動的にアップデートの知らせがきます。その下の『notify me before installing updates』にチェックをつけると更新プログラムをインストールする前に通知するようになります。
<UI設定>
▼『UI 設定』ではμTorrentをより便利にする設定ができます。普段の使いやすさに影響する項目ですのでお好みに合わせてチェックを入れておきましょう。

- 表示設定
- 『トレント削除時に確認する』や『プログラム削除時に確認する』の項目にチェックをつけておくことで、トレントファイルを削除する時やμTorrentを閉じるときなどに本当に削除しても良いかどうかの確認のウィンドウが表示されます。チェックをつけておくと間違い防止になります。必要ない場合はチェックを外しておくと良いでしょう。
- システムトレイ
- タスクトレイに格納する状態を設定できます。『最小化でuTをトレイに格納』にチェックを入れておくと最小化時にタスクトレイに格納されます。『閉じるでuTをトレイに格納』にチェックを入れると、μTorrentが閉じずに一旦タスクトレイに入ります。
- トレント追加時の設定
- 『ダウンロードを自動的に開始しない』では、チェックをつけておくとトレントファイルをセットしても手動でダウンロードを開始しない限りトレントリストには停止状態でセットされます。
- トレントリストのダブルクリック時アクション
- トレントファイルがセットされたタスク画面のトレントリスト(ダウンロードやアップロード中のリスト)をダブルクリックした際にどのような動作をさせるかを設定できます。Start/Stop の他に保存しているフォルダを開いたりファイルの実行を行う設定が可能です。
<ディレクトリ>
▼『ディレクトリ』ではトレントファイルのダウンロード保存先を自由に設定できます。保存先をわかりやすいように最初に設定しておくと良いでしょう。

- 既定の保存先
- トレントファイルを実行したときに、ダウンロード中の未完成ファイルを保存する場所になります。
- ダウンロード完了後の移動先
- ダウンロードが完了した完成ファイルの保存先になります。
- 既定ダウンロードフォルダーからのみ移動
- ファイルの保存場所はトレントファイルを実行時に保存場所をその都度変更することができますが、この項目にチェックを付けておくと『既定の保存先』に保存されたときのみ完成ファイルを移動させることができます。通常はチェックを付けておいて良いでしょう。
- .torrentファイルの保存先
- BitTorrentでは、ダウンロードするためにトレントファイルを実行しますが、ダウンロード中はこのトレントファイルの保存は維持しておかなければなりません。そのトレントファイル自体の保存先を任意で設定できます。トレントファイルはコピーされて既定の場所か、ここの項目で設定した場所に保存されます。
<接続>
▼『接続』の設定ではμTorrentがインターネットに接続するための設定になります。『UPnPポートマッピングを使用』と『ファイアウォールの例外に追加』にチェックが入っている状態にしておきます。これによってμTorrentがポートが開放されインターネット接続されます。

<帯域幅>
▼アップロードやダウンロード速度を制限することができます。トレントリスト個々の速度制限ではなく、全体の速度制限になります。

- 最大上り速度(KB/s)
- アップロード速度の設定になります。1秒間あたりの速度をキロバイトで単位で設定できます。0の状態だと速度は無制限になります。
- 最大下り速度
- 最大下り速度(KB/s)ダウンロード速度の設定になります。1秒間あたりの速度をキロバイトで単位で設定できます。0の状態だと速度は無制限になります。
<Bittorrent>
▼BitTorrentを使用するにあたっての少々高度な設定の部分になります。主に『DHTネットを使用』の項目にチェックを付けるか付けないかになります。

- DHTネットを使用
- BitTorrentではトレントファイルを作成し転送を可能にするにはトラッカーを利用する必要があります。そのためトレントファイル作成時にトラッカーを記述しなければなりませんが、DHTネットを使用することでトラッカー無しでファイル転送ができます。DHTネットを使用する場合、ルータやインターネット回線の能力が不十分だと、インターネットブラウザ等のネット接続が遅くなったり接続できなくなる場合があります。他のネット接続に支障が生じた場合、通常はチェックを付けておき、ネット閲覧等に支障が出るような場合はチェックを外してみるといったことをしてみてください。
<転送量上限>
▼転送量を期間(日数)単位で制限することができます。設定した転送量に達した場合、μTorrentは転送をストップします。ここで転送量上限を設定しておくことで、必要以上に転送したくない場合に役立ちます。

- 転送量上限
- 設定した転送量に達した場合、μTorrentは転送をストップします。
- 期間(日数)
- 設定した転送量上限の期間を設定できます。1日単位で31日間まで設定できます。
- 制限タイプ
- 設定した転送量上限や期間の対象とするものを、「アップロードのみ」、「ダウンロードのみ」、「ダウンロードとアップロードの両方」の3つから選べます。
<キュー>
▼最大ダウンロード数などを設定する項目になります。

- 最大稼動トレント数(アップロードとダウンロード)
- 最大稼動トレント数を設定すると、その数を超えてトレントファイルをダウンロード(アップロード)した場合は、設定した数を超えた数のトレントリストは待機状態になります。PC環境やインターネット環境にもよりますが、この数が多ければたくさんのトレントファイルをダウンロード(アップロード)できますが、その分回線が分散されることになります。設定値を多くすれば必ずしも早くダウンロードが完了するとは限りませんので、環境に合った数値を設定することを推奨します。最初は10~20、ネット回線やPCスペックが低い場合は10程度かそれ以下を目安に設定してみてください。
- 最大稼動ダウンロード数
- 『設最大稼動トレント数(アップロードとダウンロード)』で設定した数のうち、ダウンロードの最大稼動数を設定できます。『設最大稼動トレント数(アップロードとダウンロード)』より少ない設定した場合は、残りはアップロード(シード)になります。
<スケジューラー>
▼スケジュール表のブロックをクリックすると色別で稼働状況を設定できます。上り速度制限と下り速度制限も設定できます。

<再生機能>
▼ダウンロードした動画等の再生をすることができま。デフォルトでは『μTorrent Player』になっていますが、任意でプレイヤーを設定することもできます。

<高度な設定>
▼その名の通り高度な設定なのですが、μTorrentの広告表示・非表示等もここで設定できます。詳しくはμtorrentの広告を消す方法でご確認ください。