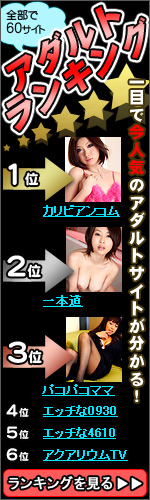uTorrentの最新版ダウンロードとインストール方法
ダウンロードしたμTorrent.exeファイルを実行するとインストールが開始されます。
最新版フリーダウンロード(無料)
※下記インストール画面は一例です。バージョンによってインストール画面が若干変更されることがございます。
▼μTorrentのインストールファイルをダウンロードし、ファイルをダブルクリックしてインストールを開始します。

▼μTorrnetのバージョンが記載されています。『Next』をクリック。

▼警告画面になります。『Next』をクリック。

▼ライセンスに関する同意を求めています。『Next』をクリック。

▼オプションとしてアドウェア対策ソフトのインストールを勧めています。インストールしたい場合は『Accept』でも良いですが、通常は『Decline』をクリックしてインストールせずに進んでOKです。

▼ウイルス対策ソフトのインストールを勧めています。インストールしたい場合は『Accept』でも良いですが、通常は『Decline』をクリックしてインストールせずに進んでOKです。

▼アドウェア対策ソフトのインストール時などではチェック項目でインストールを決定することもありますので、インストールしない場合はチェック項目を外します。

▼インストールオプション画面になります。スタートメニュー、クイックランチ、デスクトップにショートカットを作るかどうかです。好きな項目にチェックをつけて『Next』をクリック。

▼コンフィグ画面になります。インストール後に変更することも可能ですが、下記のスクリーンショットのようにチェックをつけておくと良いでしょう。『Next』をクリック。

▼インストールが開始されます。

▼これでインストール完了になります。『Finish』をクリックします。